WordPressは、その使いやすさと柔軟性から、世界中で最も人気のあるウェブサイト構築プラットフォームの一つです。しかし、WordPressを使っていると、時折予期しない問題に直面することがあります。その一つが、「表示設定」において固定ページのリストが表示されないというものです。
この問題は、特に初心者にとっては混乱を招くことが多いですが、実際にはいくつかの簡単な解決策があります。このガイドでは、WordPressの表示設定で固定ページが表示されない主な理由と、その対処法を詳しく解説します。これにより、同様の問題に直面する他のユーザーが迅速かつ効果的に解決できるようにサポートします。
1. 固定ページが作成されていない
最も基本的な原因の一つは、そもそも固定ページが作成されていないということです。固定ページは、ホームページや「お問い合わせ」ページのように、ウェブサイトの重要な要素となるコンテンツを作成するためのもので、投稿とは異なり、時系列に基づかない独立したコンテンツとして表示されます。
解決策: 固定ページを作成する
固定ページがまだ作成されていない場合は、以下の手順に従ってください:
- WordPressの管理画面にログイン
まず、WordPressの管理画面にログインします。 - 「固定ページ」メニューをクリック
サイドバーの「固定ページ」メニューをクリックします。 - 「新規追加」をクリック
固定ページの一覧が表示されますので、上部にある「新規追加」ボタンをクリックします。 - ページタイトルとコンテンツを入力
固定ページのタイトルと必要なコンテンツを入力し、公開ボタンをクリックします。
固定ページを作成した後、表示設定に戻ってリストが表示されるか確認してください。
2. 固定ページが下書きまたは非公開になっている
固定ページが作成されていても、それが「下書き」または「非公開」のステータスになっている場合、表示設定のリストには表示されません。これは、ページがまだ公開されていないため、一般のユーザーには見えない状態だからです。
解決策: 固定ページを公開状態にする
固定ページが「下書き」または「非公開」の場合、次の手順で公開状態に変更します:
- 固定ページの一覧を開く
管理画面で「固定ページ」メニューを選択し、該当するページを探します。 - ステータスを確認
ページ名の横に「下書き」や「非公開」と表示されているか確認します。 - 「編集」をクリックし、公開する
対象のページの「編集」をクリックし、ページ編集画面で「公開」ボタンを押します。これで、ページが公開され、表示設定のリストにも反映されるはずです。
3. プラグインの影響
WordPressの最大の魅力の一つは、プラグインを使って機能を拡張できることです。しかし、プラグインは時に予期しない問題を引き起こすことがあります。特に、固定ページの表示に関連するプラグインが原因で、リストに表示されない場合があります。
解決策: プラグインを無効化してテストする
最近インストールしたプラグインがある場合、そのプラグインを一時的に無効化して問題が解決するか確認してみてください。
- プラグインの一覧を開く
管理画面で「プラグイン」メニューを選択します。 - 該当のプラグインを無効化
最近インストールした、または疑わしいプラグインを見つけ、「無効化」ボタンをクリックします。 - 表示設定を再確認
プラグインを無効化した状態で表示設定に戻り、固定ページのリストが表示されるか確認します。
もし問題が解決した場合、無効にしたプラグインが原因である可能性が高いです。この場合、代替のプラグインを探すか、プラグインの開発者に問い合わせてみてください。
4. テーマの問題
WordPressのテーマも、固定ページの表示に影響を与えることがあります。特に、独自のカスタマイズを行っている場合や、テーマ自体にバグがある場合、固定ページが正しく表示されないことがあります。
解決策: テーマを一時的に変更してテストする
テーマが原因かどうかを確認するには、別のテーマを一時的に適用してみるのが最も簡単です。
- テーマの変更
「外観」メニューの「テーマ」から、別のテーマを一時的に有効化します。 - 表示設定を再確認
テーマを変更した状態で、表示設定を確認し、固定ページのリストが表示されるか確認します。 - 元のテーマに戻す
問題が解決したか確認したら、必要に応じて元のテーマに戻すことができます。
もし、テーマが原因であると分かった場合、テーマの開発者に問い合わせてサポートを受けるか、修正を試みる必要があります。
5. キャッシュの影響
キャッシュが原因で、最新の設定が反映されないことがあります。キャッシュは、ウェブページの表示速度を向上させるための技術ですが、時には古いデータが残ってしまい、表示が更新されないことがあります。
解決策: キャッシュをクリアする
キャッシュをクリアすることで、最新の情報が表示されるようになります。
- ブラウザのキャッシュをクリア
使用しているブラウザのキャッシュをクリアします。ほとんどのブラウザでは、設定メニューからキャッシュを削除するオプションがあります。 - WordPressのキャッシュプラグインをクリア
キャッシュプラグイン(例: W3 Total Cache, WP Super Cacheなど)を使用している場合、プラグインの設定画面からキャッシュをクリアします。
キャッシュをクリアした後、再度表示設定を確認して、問題が解決したかどうか確認します。
6. WordPressの不具合
非常に稀ですが、WordPress自体の不具合が原因で固定ページが表示されないこともあります。この場合、WordPressのバージョンを最新にアップデートすることで解決できることがあります。
解決策: WordPressを最新バージョンにアップデートする
WordPressを最新バージョンにアップデートすることで、多くのバグや不具合が修正されます。
- WordPressのアップデートを確認
「ダッシュボード」メニューから「更新」を選択し、WordPressが最新バージョンであるか確認します。 - バックアップを取る
アップデートを行う前に、必ずサイト全体のバックアップを取ってください。 - WordPressをアップデート
アップデートが必要な場合は、画面の指示に従ってWordPressを最新バージョンに更新します。
まとめ
WordPressの表示設定で固定ページが表示されない問題は、複数の要因が考えられます。固定ページが存在しない、下書きになっている、プラグインやテーマの影響、キャッシュの問題、そしてWordPress自体の不具合などが主な原因です。
このガイドを参考に、問題の原因を特定し、適切な対処法を試してみてください。これにより、サイトの管理がよりスムーズになり、訪問者に対して適切なコンテンツを提供できるようになります。
また、SEO対策としても、問題解決に役立つコンテンツを提供することで、訪問者が検索エンジンであなたのサイトを見つけやすくなります。正確で役立つ情報を提供することで、サイトの信頼性と評価を向上させ、より多くのトラフィックを集めることができます。
問題解決記事のSEO効果を最大化する方法
さて、これまでに紹介した内容は、WordPressユーザーが直面しがちな問題の解決に役立つ情報を提供するものでした。しかし、せっかく作成したブログ記事を多くの人に読んでもらうためには、SEO対策を行い、検索エンジンでの可視性を高めることが重要です。
ここでは、問題解決記事をSEO対策するための具体的な方法をいくつか紹介します。
1. 適切なキーワードの選定
SEOにおいて、最初に行うべきことはキーワードの選定です。この記事の場合、「WordPress 固定ページ 表示されない」「WordPress 固定ページ 見えない」「WordPress ページ表示 問題」など、ユーザーが実際に検索しそうなキーワードを選びます。
これらのキーワードをタイトル、見出し、そして本文に適切に散りばめることで、検索エンジンが記事の内容を理解しやすくなり、検索結果に表示されやすくなります。
2. タイトルとメタディスクリプションの最適化
タイトルは、ユーザーが最初に目にする部分であり、クリック率を大きく左右します。記事の内容を的確に伝えるとともに、魅力的なタイトルをつけることが重要です。例えば、「WordPressの固定ページが表示されない時の原因と解決方法【完全ガイド】」のようなタイトルにすることで、問題を抱えているユーザーにとって魅力的に映るでしょう。
また、メタディスクリプションも検索結果に表示される重要な要素です。記事の内容を簡潔に説明し、ユーザーにクリックを促すような文章を作成します。例えば、「WordPressの固定ページが表示されない問題を解決するための完全ガイド。原因を詳しく解説し、具体的な解決策を紹介します。」などが効果的です。
3. 内部リンクと外部リンクを適切に使用する
内部リンクを使用することで、サイト内の他の関連するコンテンツにユーザーを誘導し、サイト全体の回遊率を高めることができます。例えば、「WordPressのトラブルシューティングについてさらに詳しく知りたい方は、こちらの記事もご覧ください。」といったリンクを追加します。
また、外部リンクを適切に使用することで、信頼性を高めることも可能です。信頼できる外部サイトにリンクを張ることで、検索エンジンからの評価が向上することがあります。ただし、リンク先の内容が信頼性の高いものであることを確認することが重要です。
4. コンテンツの読みやすさを考慮する
SEO対策だけでなく、コンテンツの読みやすさも重要です。読者が記事を途中で離脱しないように、次のポイントに気をつけます。
- 短い段落: 長い段落は読みにくいので、3〜4行ごとに区切り、適度に段落を使います。
- 見出しの活用: H2やH3見出しを使用して、記事全体の構造を明確にし、読みやすくします。見出しにはキーワードを含めると、SEO効果も高まります。
- 箇条書きやリスト: 重要なポイントを箇条書きにすることで、視覚的に整理され、情報を簡単に取得できます。
- 画像やグラフィックの使用: 記事の内容を補完する画像や図を使用すると、理解が深まり、滞在時間が延びることが期待されます。Altテキストにはキーワードを含めることで、画像検索からの流入も狙えます。
5. モバイルフレンドリーなデザインの確保
現代では、インターネット利用者の大半がスマートフォンやタブレットを使用しています。そのため、モバイルフレンドリーなデザインを確保することが重要です。
- レスポンシブデザイン: 使用しているテーマやデザインが、モバイルデバイスでも適切に表示されるか確認します。文字が小さすぎたり、操作しづらいメニューがあると、ユーザー体験が損なわれるため、注意が必要です。
- 読み込み速度の最適化: 画像を最適化し、不要なスクリプトを削除することで、ページの読み込み速度を改善します。Googleの「PageSpeed Insights」を使用して、パフォーマンスをチェックし、必要な改善を行いましょう。
6. 定期的な更新とメンテナンス
SEOは一度対策を行えば終わりというわけではありません。検索エンジンのアルゴリズムは頻繁に変更され、ユーザーのニーズも時間とともに変化します。そのため、定期的に記事を更新し、最新の情報を提供し続けることが重要です。
- 情報の更新: 時折記事を見直し、新しい情報や変化した状況に合わせて内容を更新します。
- 新しいコンテンツの追加: 時には新しいセクションや詳細な説明を追加し、記事の価値をさらに高めることも効果的です。
終わりに
WordPressの表示設定で固定ページが表示されない問題は、多くのユーザーが直面する可能性のあるトラブルですが、その原因と解決方法をしっかりと理解していれば、簡単に対処することができます。この記事では、主な原因とそれぞれの対処法を詳しく解説しました。さらに、SEO対策を施すことで、より多くの人にこの記事を見てもらい、問題解決の助けとなることができます。
常に最新の情報を提供し、ユーザーにとって有益なコンテンツを作成することで、あなたのサイトは信頼される情報源として評価され、検索エンジンの結果でも上位に表示されるようになるでしょう。
このガイドが、あなたや他のWordPressユーザーにとって役立つものであることを願っています。何か問題が発生した際には、この記事を参考にして、迅速に解決を図ってください。定期的にサイトのメンテナンスを行い、ユーザーにとって価値のあるコンテンツを提供し続けることで、長期的な成功を収めることができるでしょう。
この記事をブログに掲載する際には、適切なカテゴリに配置し、読者が探しやすい場所に配置することを忘れないでください。また、SNSでのシェアや、メールリストでの告知も効果的です。WordPressの問題に悩む多くのユーザーがこの記事にたどり着き、役立ててくれることを願っています。

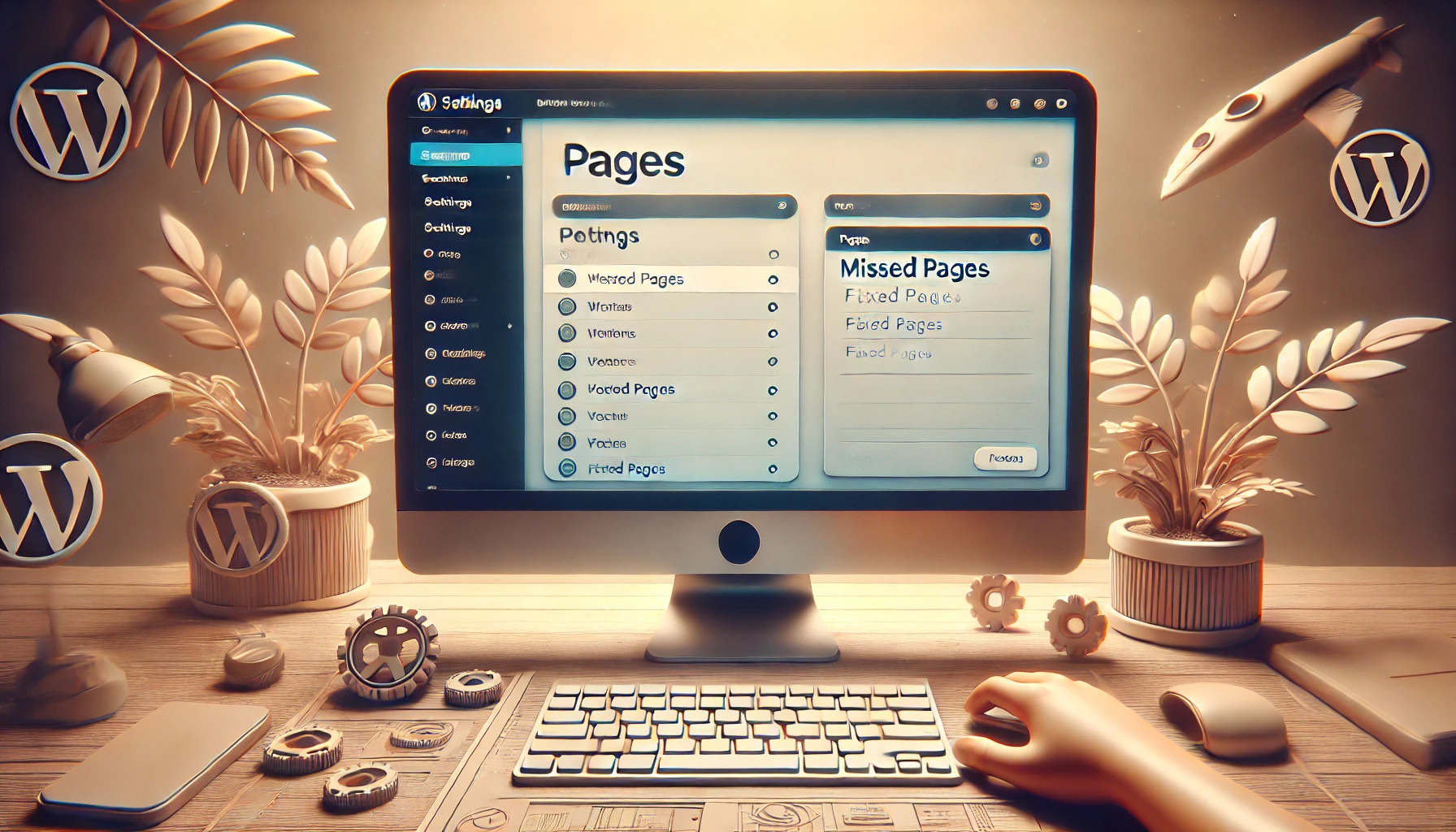


コメント